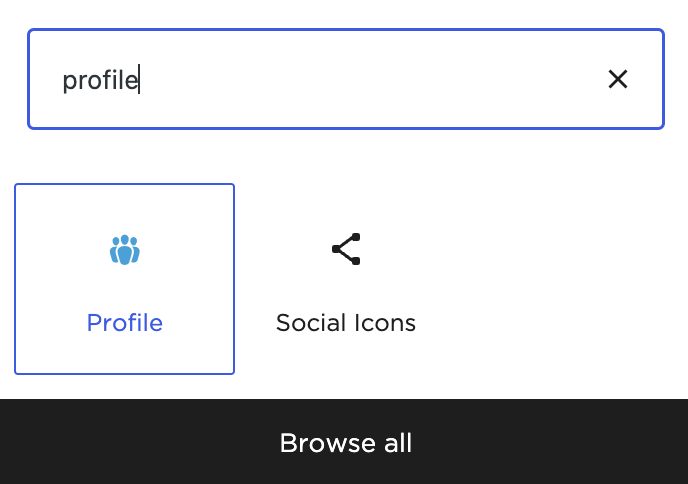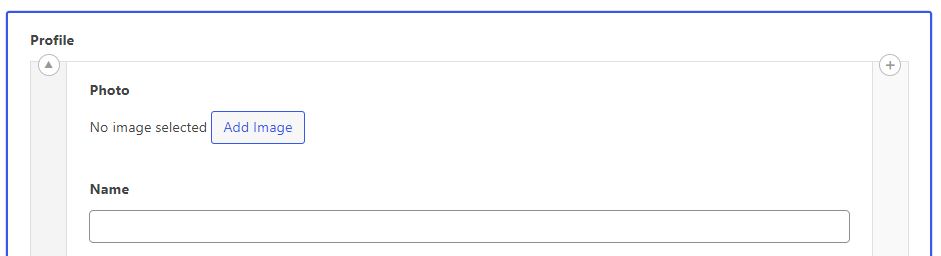Faculty Profiles
Step 1:
Type in the search box “profile” and click on the box labeled “Profile”.
Step 2:
Click on the blue button on the right side of the block labeled “Add Profile”.
Step 3:
Click on the button labeled “Add Image”.
Step 4:
Upload/Search for the image of the desired faculty member, select it, and navigate to the “Crop Featured Image” button that is on the bottom right side of the window (Highlighted in this example).
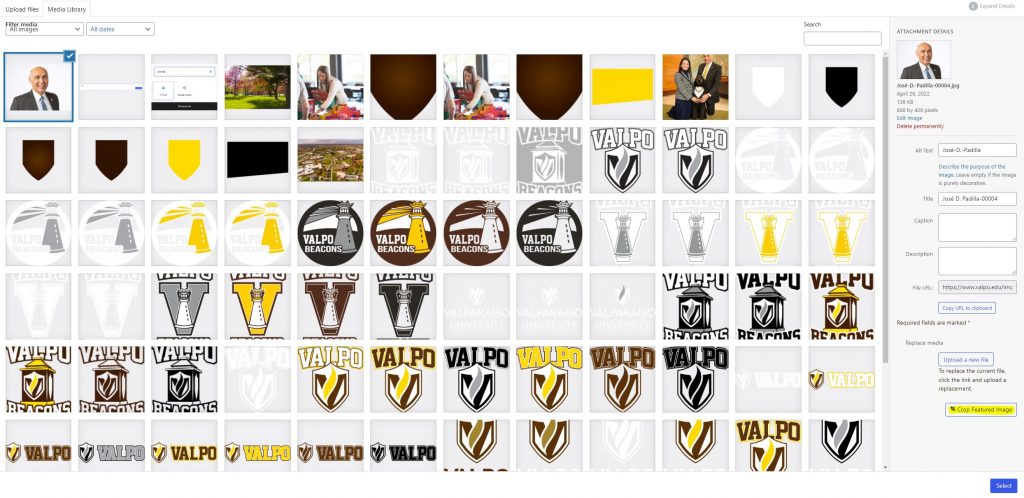
Step 5:
Select the crop box labeled “Image Opposite WYSIWYG (Square)”, crop the image, save the crop and exit out of the window by clicking on the X on the top right of the window.
Step 6:
Once you exit that previous window, click on the blue “Select” button on the bottom right side of the window.
Step 7:
Fill out the following information of the faculty member
- Name
- Title
- Phone
- Other Information
Step 8:
If the faculty member has their own individual page, click on the “Select Link” button. From there, paste the URL of their individual page in the URL box and leave the “Link Text” box blank. Click on the blue “Add Link” button.