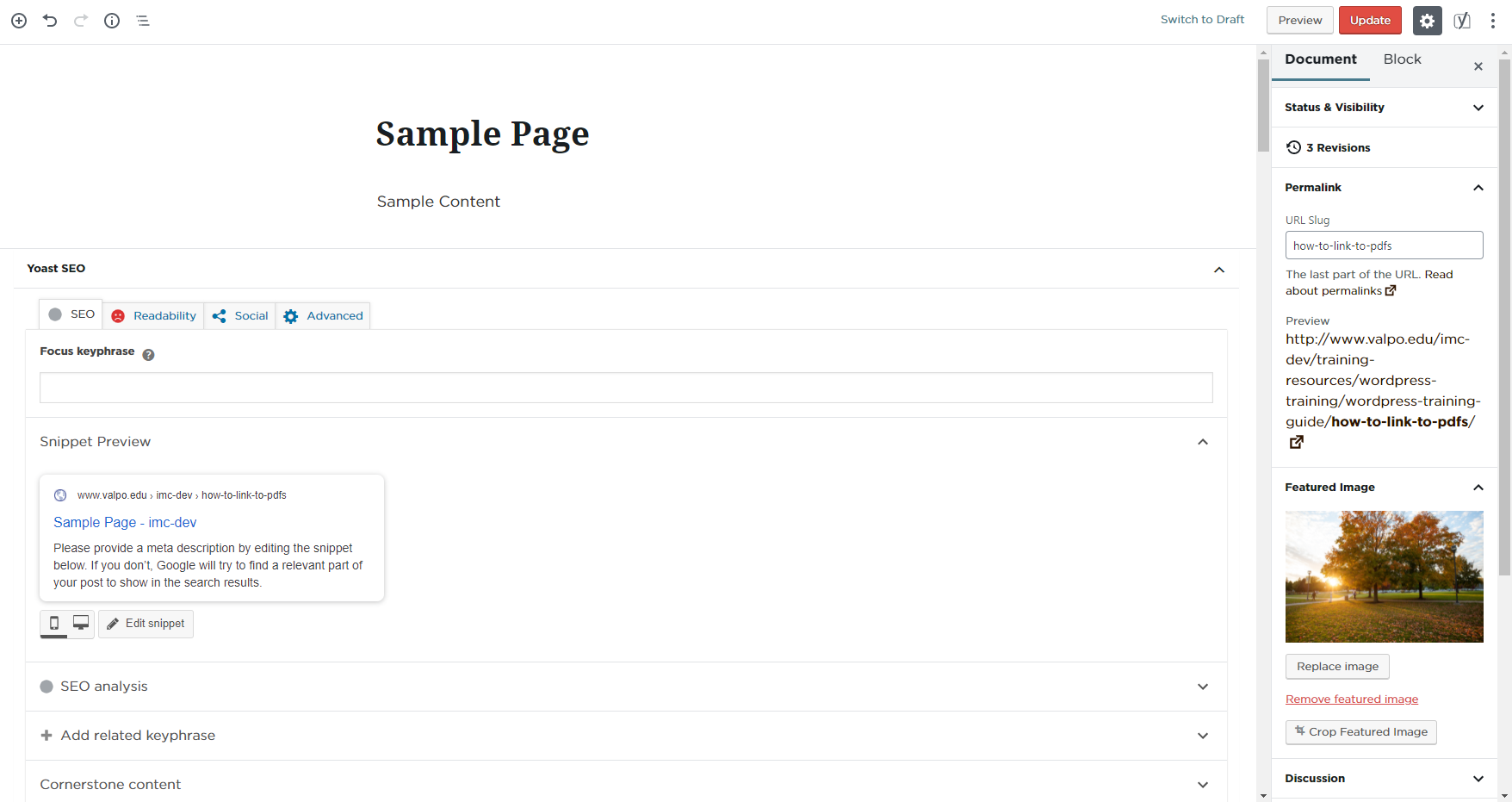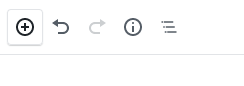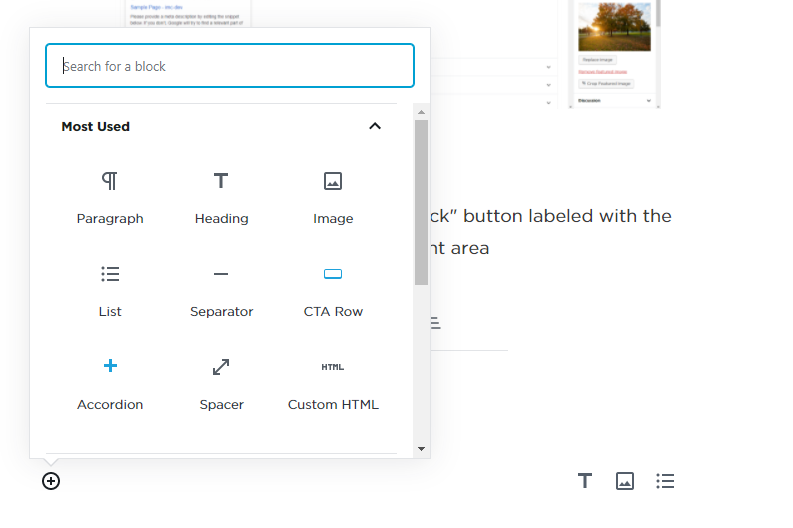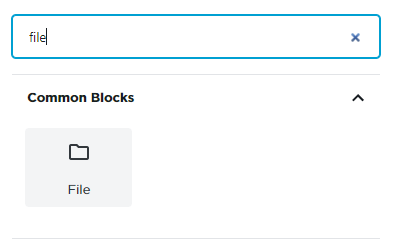How to Link to PDFs
Step 1
Go to the page you want to add a PDF/DOC/XLS link to
Step 2
At the top of the page, look for the horizontal bar at the top and locate the option labeled “Edit Page”
Step 3
Click the “Edit Page” tab to open the WordPress page editor. This is what the WordPress page editor should look like below:
Step 4
In the block editor, click the “Add block” button labeled with the “+” sign in the top left or in the content area
Top Left View
Content Area View
Step 5
Type in “file” in the search bar and click the box labeled “File”
Step 6
Click the button labeled “Media library” on the right side
This will open your media library containing all of the documents/images uploaded to the site
How to Upload Files to the Media Library
Upload the PDF/DOC/XLS file if it is not located in the media library by selecting the “Upload Files” tab at the top. Simply select the file from your computer files and it will upload it to the media library
Step 7
Select the PDF/DOC/XLS file you want and in the column on the right side of the media library, copy the text in the “Copy Link” text field for that file
Step 8
Close the Media Library window
Step 9
In the body of the text editor, select the text you want to hyperlink the PDF to by highlighting it
Step 10
Click the insert link icon in the toolbar (labeled as a chain)
This will display a text field where you will paste the copied URL text field link from the media library
Step 11
Apply the changes
Step 12
Update the page